Alternative & free methods for Zotero cloud & PDF syncing
Categories: Reference Managers Zotero
Tags: references guides pdf Zotero cloud
If you're on Zotero's free plan, your storage space is limited to 300MB. That is more than enough for just storing metadata (i.e. your reference entries), but storing PDFs quickly fills up your storage. You can pay for more storage, but there are also free alternatives. This guide provides several options for managing Zotero file syncing, ranging from disabling it entirely to using plugins or WebDAV for alternative syncing methods.
Managing Zotero File Sync: Options and Alternatives
Part A of this guide covers two ways to disable PDF syncing to free up storage space, and Part B covers two alternative methods to sync PDFs.
A. Disabling Zotero File Sync
You can disable Zotero's file syncing feature directly within the Zotero application. Navigate to Edit -> Preferences -> Sync (or Zotero -> Settings -> Sync on macOS). You'll find two main approaches:
-
Completely Disable Zotero Cloud Sync: Uncheck the "Sync automatically" option. This completely turns off Zotero's cloud syncing.
- Pros: Saves Zotero online storage space.
- Cons: You lose several functionalities, including:
- Automatic Backups: Your library data is no longer automatically backed up to the cloud.
- Syncing Across Libraries & Online Services: You cannot easily synchronize your library with other devices or online services like Overleaf using Zotero's cloud.
- Zotero Web Access: Accessing your library via the Zotero website will be limited or unavailable.
While disabling cloud sync saves storage, it significantly reduces Zotero's cloud-based features.
-
Disable File Syncing, Keep Data Sync: Keep "Sync automatically" checked, but uncheck the following options under "File Syncing":
- "Sync full-text content"
- "Sync attachment files in My Library"
- "Sync attachment files in group libraries" (if applicable)
This option is generally recommended.
-
Pros:
- You retain Zotero's cloud-based functionalities like syncing library data (items, metadata, notes, collections) and group libraries.
- You avoid syncing large PDF files to Zotero's cloud storage, saving space.
- You can still access your library via the Zotero website.
-
Cons:
- Your PDF attachments are not automatically backed up or synced by Zotero.
- You will need to manage PDF syncing separately if desired.
Note: Disabling "Sync full-text content" should prevent PDF syncing. It's primarily intended for the textual content of PDFs, but in practice, disabling the attachment options below it is crucial to ensure PDFs are not synced to Zotero's storage.
Cleaning Up Zotero Cloud Storage (Option 2): If you choose option 2 and want to free up space already used by synced PDFs, you can manually delete files from your Zotero online library at https://www.zotero.org/your-username/library (replace "your-username" with your actual Zotero username). Here's a screenshot of the weblibrary interface showing how to delete a PDF:
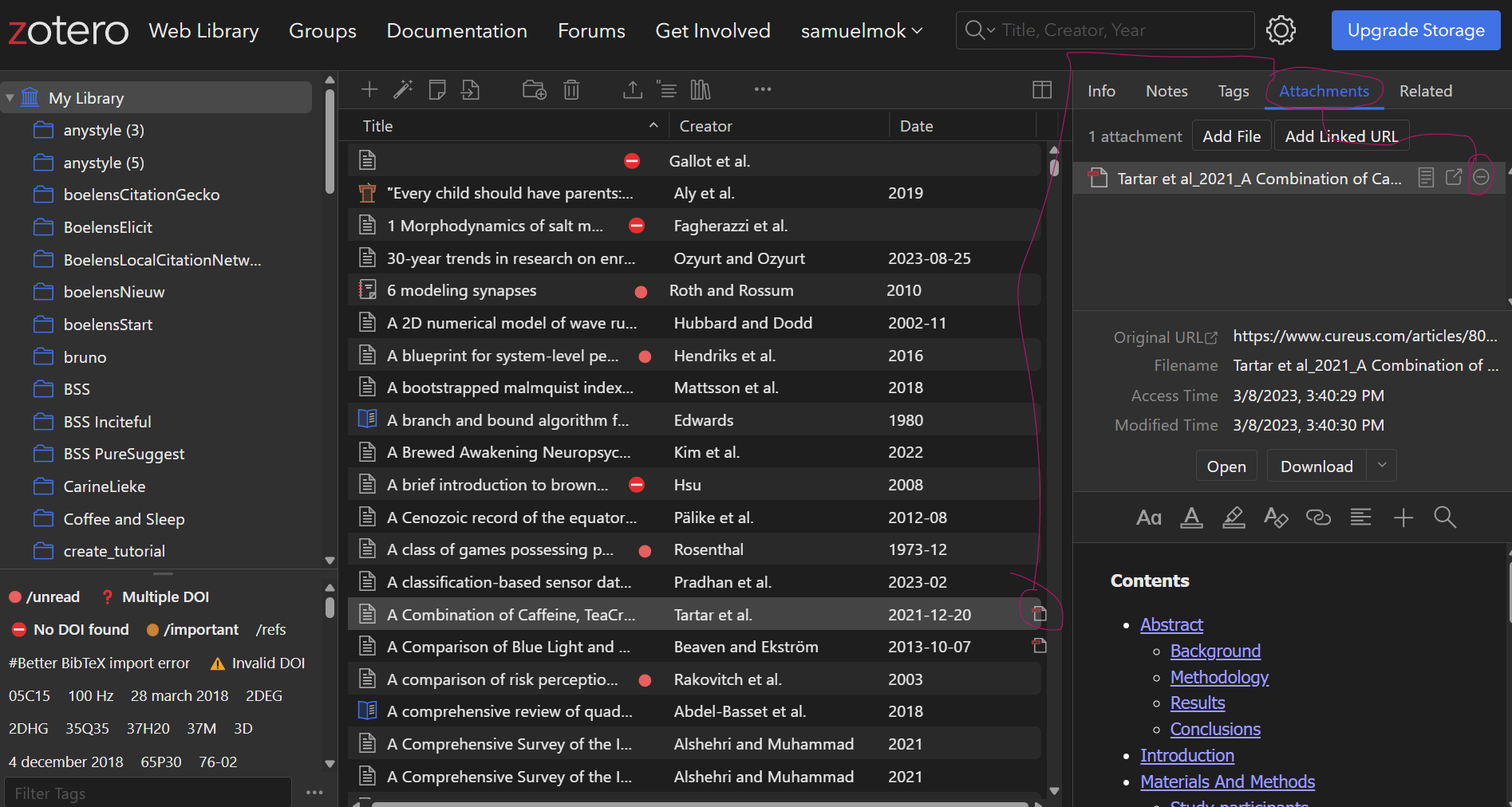
By choosing option 2, you maintain core Zotero cloud features while managing PDF storage separately. The primary functionality you lose is automatic PDF backup and syncing within the official Zotero ecosystem (including mobile apps). You can manually back up your local Zotero storage folder, but mobile app PDF syncing will require alternative solutions.
B. Alternative File Syncing Setups
If you want to sync your PDF attachments beyond Zotero's default file syncing, you have alternative approaches:
-
Plugins + Cloud Storage:
This method uses Zotero plugins to link your Zotero storage folder to a third-party cloud storage service like Dropbox, Google Drive, or OneDrive.
-
Installation: a. Install Add-on Manager: If you don't have it already, download the Add-on Manager for Zotero from github.com/syt2/zotero-addons. Follow the installation steps provided on that page to enable the add-on market within Zotero. b. Install a File Sync Plugin: Open the Add-on Market in Zotero (Tools -> Add-ons -> Get Add-ons). Search for and install either "Zotero Attanger" or "ZotMoov". "Zotero Attanger" is generally more feature-rich and recommended. c. Note: If you search for these types of plugins you'll probably find that ZotFile is mentioned often. However, that plugin has not been updated for years and is incompatible with the current version of Zotero.
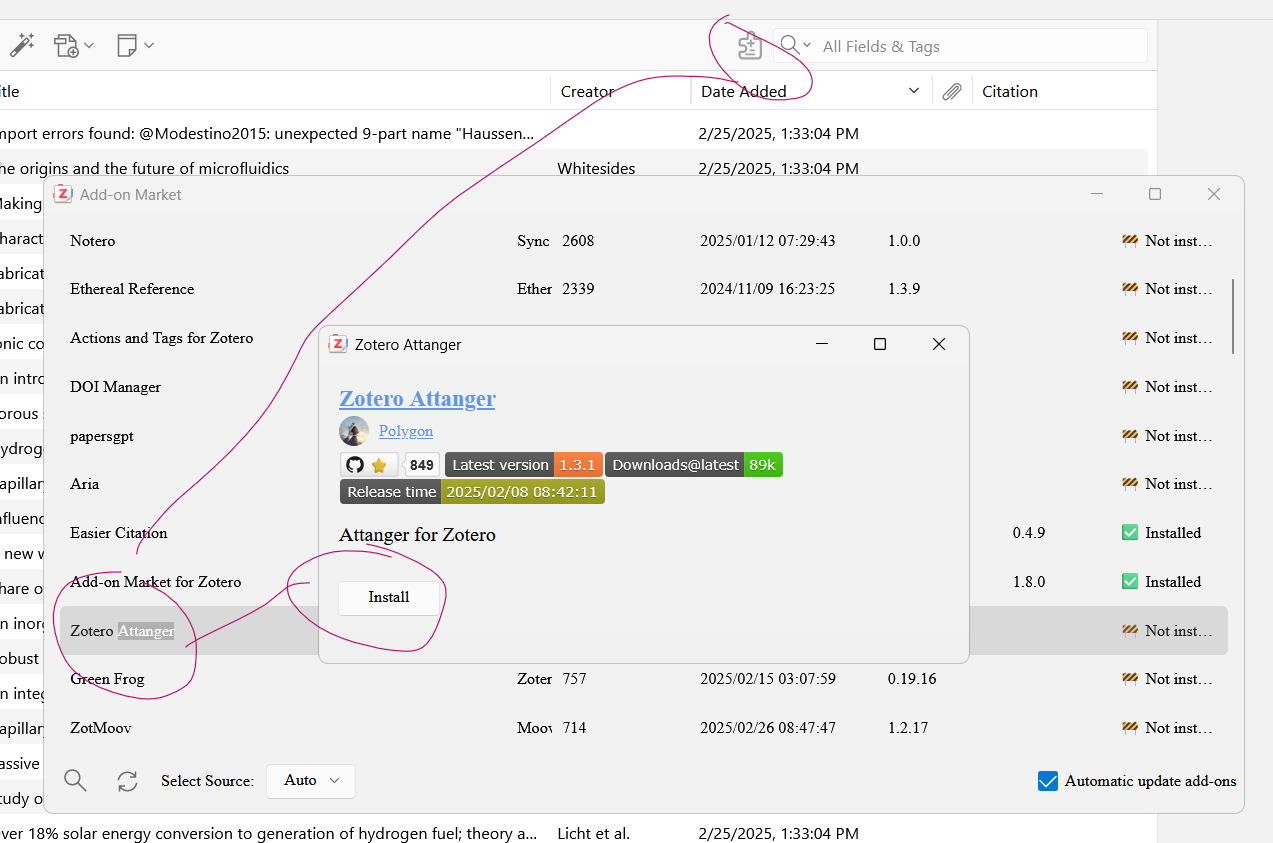 [Suggestion: Insert screenshot of the Zotero Add-on Market with Zotero Attanger and/or ZotMoov visible and being installed]
[Suggestion: Insert screenshot of the Zotero Add-on Market with Zotero Attanger and/or ZotMoov visible and being installed] -
Configuration: a. Access Plugin Settings: After installation, restart Zotero. Go to Zotero settings again (Edit -> Preferences or Zotero -> Settings). You should see a new settings tab for the plugin(s) you installed. b. Set Custom Storage Folder: In the plugin's settings, locate the option to set a custom "Storage Folder" or "Base Directory". Use the "Choose" button (or similar) to select a folder within your cloud-synced drive (e.g., a folder in your Dropbox, Google Drive, or OneDrive).
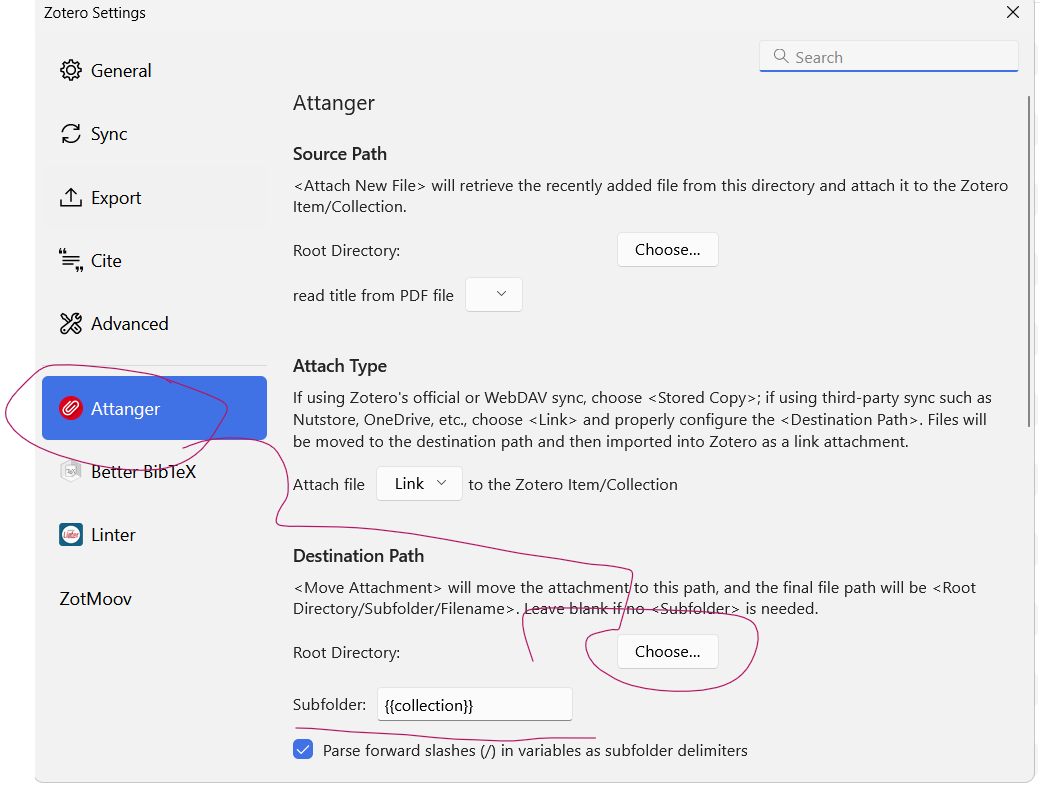 [Suggestion: Insert screenshot of Zotero Attanger or ZotMoov settings tab, showing the "Custom Storage Folder" selection option and a cloud drive folder being chosen]
[Suggestion: Insert screenshot of Zotero Attanger or ZotMoov settings tab, showing the "Custom Storage Folder" selection option and a cloud drive folder being chosen] -
Usage: Zotero will now store new PDF attachments within your chosen cloud-synced folder. These PDFs will automatically sync to your cloud service and be accessible on other devices connected to that cloud account.
-
Limitations:
- No Official Zotero Mobile App Sync: This method does not sync PDFs to the official Zotero mobile apps.
- Third-Party PDF App Required for Mobile: To access PDFs on tablets or phones, you'll need to use a separate PDF reader app that integrates with your chosen cloud storage service (e.g., Dropbox app, Google Drive app, OneDrive app).
- Note Syncing: While PDFs sync via the cloud service, annotations made in third-party PDF apps should sync back to the PDF file and be visible on your PC's Zotero. However, ensure your PDF app properly saves changes to the file in the cloud folder.
-
-
WebDAV for File Syncing:
WebDAV (Web Distributed Authoring and Versioning) offers a way to sync files and retain compatibility with the official Zotero clients, including mobile apps.
-
Setup in Zotero: a. Access Sync Settings: Go to Zotero settings -> Sync (Edit -> Preferences -> Sync or Zotero -> Settings -> Sync). b. Choose WebDAV: Under "Sync Options," select "WebDAV" instead of "Zotero".
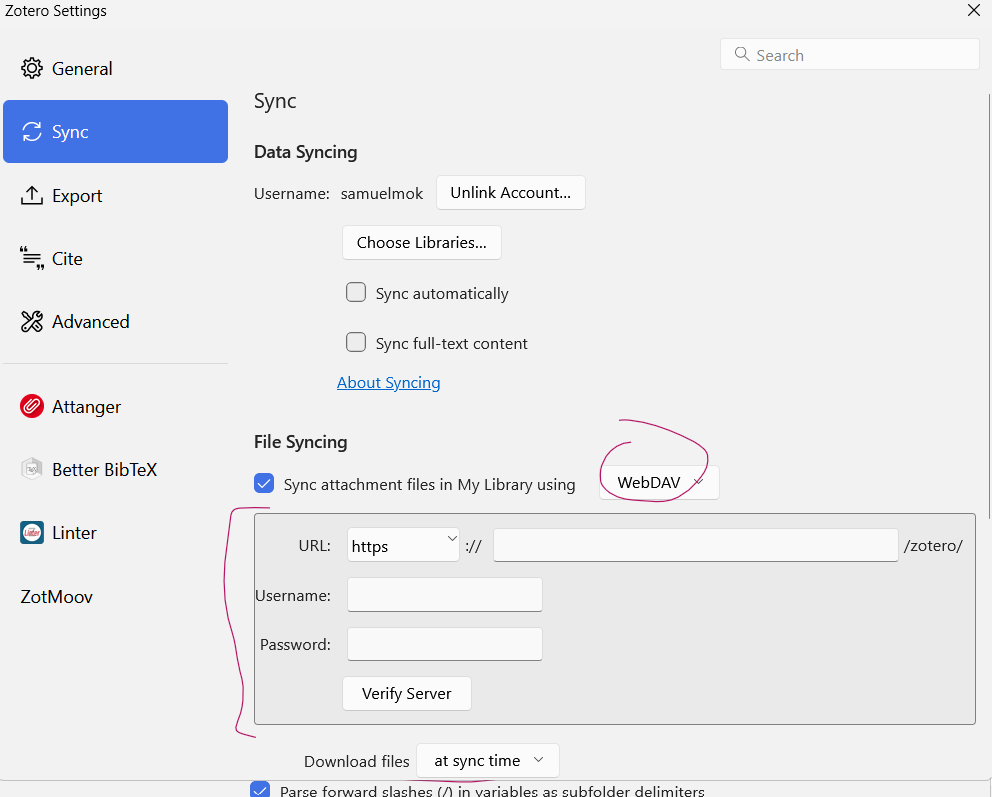 [Suggestion: Insert screenshot of Zotero Sync settings, showing the "Sync Options" section with "WebDAV" selected]
[Suggestion: Insert screenshot of Zotero Sync settings, showing the "Sync Options" section with "WebDAV" selected] -
WebDAV Service: You'll need a WebDAV service provider. Some free options exist, such as Koofr. Free accounts usually come with limited storage (e.g., 10GB with Koofr), which might be sufficient for many users.
-
Koofr WebDAV Setup Example: (Using Koofr as an example WebDAV provider) a. Create a Koofr Account: Sign up for a free account at https://koofr.eu/. b. Generate WebDAV Password: Log in to your Koofr account in a web browser. Go to your profile settings (usually by clicking on your name or avatar). Select "Password" or "Security". Look for a section to generate an "App Password" or "WebDAV Password." Enter a name for the password (e.g., "Zotero") and click "Generate."
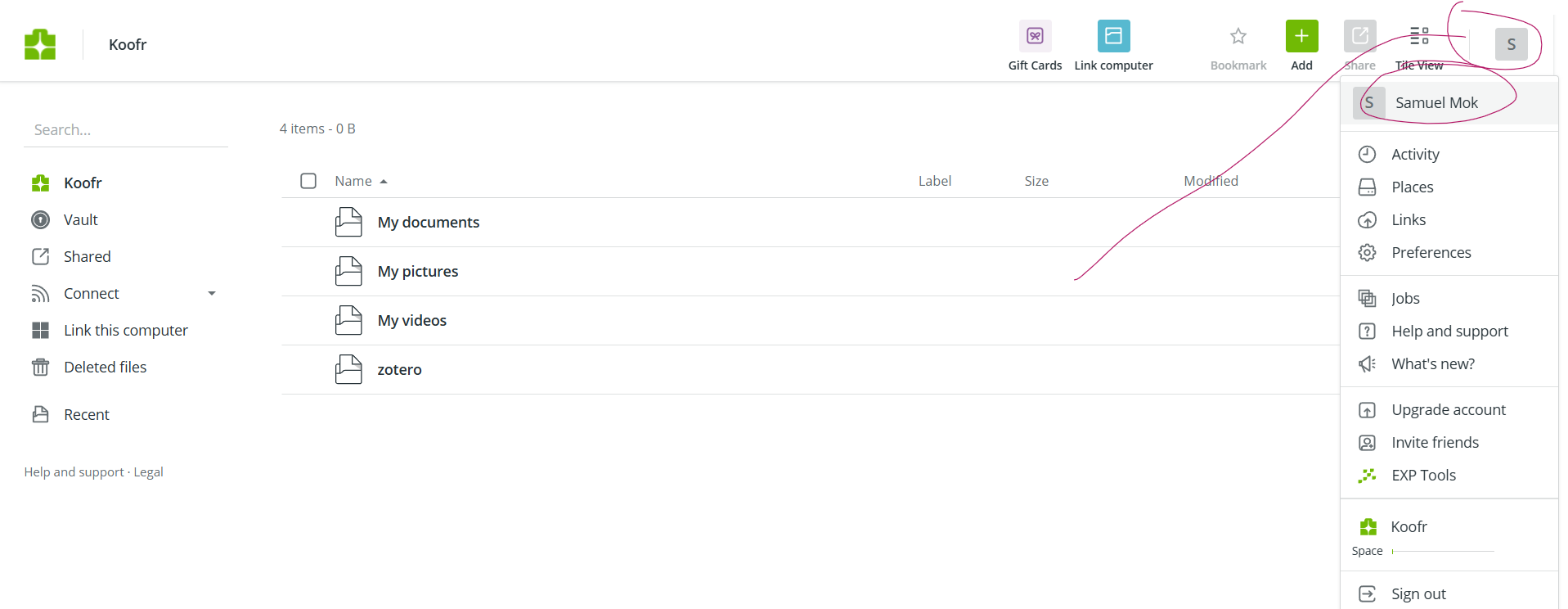 [Suggestion: Insert screenshot of Koofr profile settings, highlighting the "Password" or "Security" section]
[Suggestion: Insert screenshot of Koofr profile settings, highlighting the "Password" or "Security" section]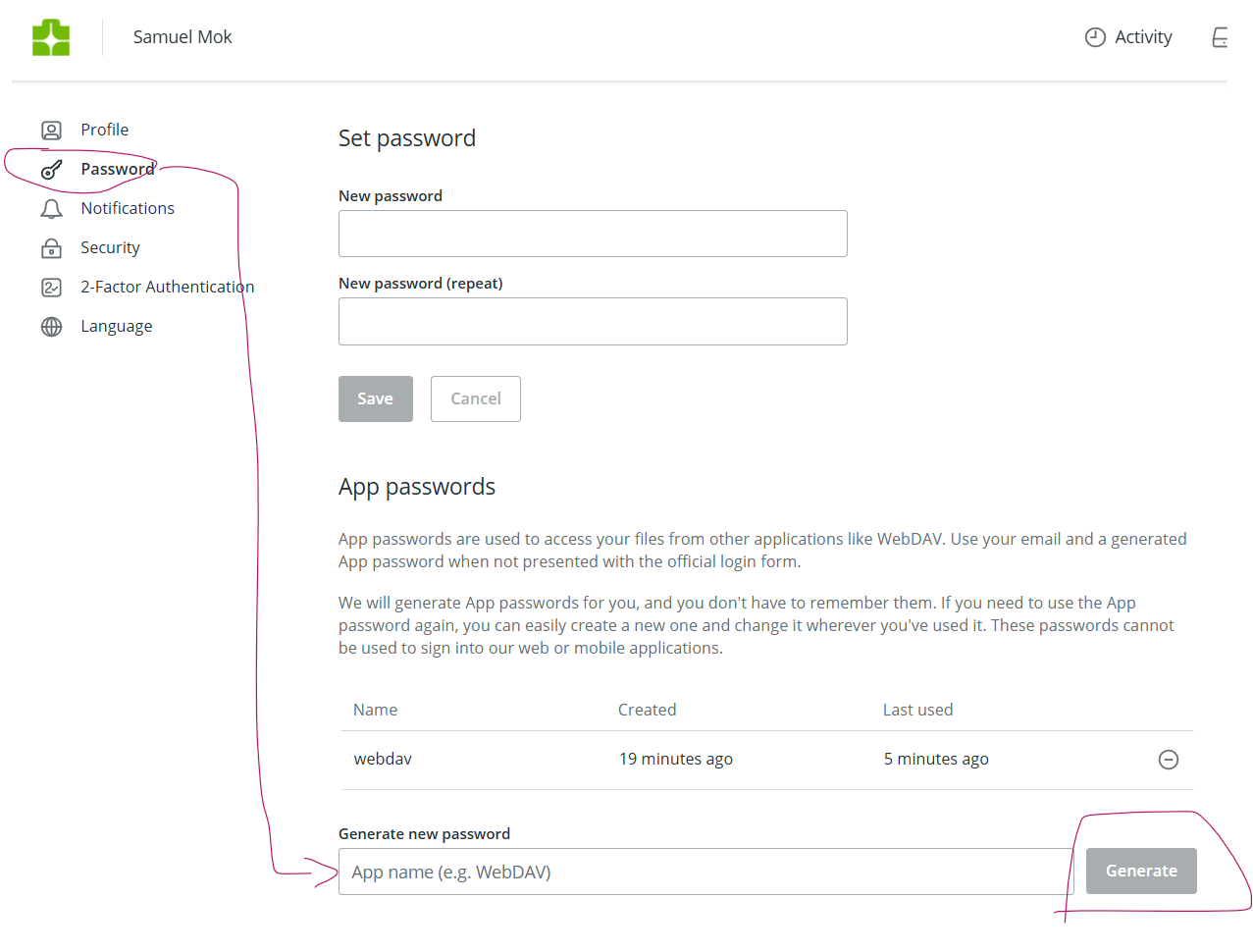 [Suggestion: Insert screenshot of Koofr password generation, highlighting the password generation field and button]
[Suggestion: Insert screenshot of Koofr password generation, highlighting the password generation field and button]c. Enter WebDAV Credentials in Zotero: Copy the generated password from Koofr. In Zotero's Sync settings (WebDAV section): * WebDAV address:
https://app.koofr.net/dav/Koofr* Username: Your Koofr account email address. * Password: The WebDAV password you just generated in Koofr.d. Verify Connection: Click "Verify Server." Zotero might ask if it can create a "zotero" folder on your WebDAV server. Click "Yes." If verification is successful, you're set up.
-
Mobile Device Setup: Repeat the WebDAV setup in the Zotero settings on your mobile devices, using the same Koofr WebDAV credentials.
-
Benefits:
- Official Zotero Client Compatibility: WebDAV syncing works seamlessly with the official Zotero desktop and mobile apps.
- Free (with limitations): Free WebDAV services like Koofr offer a free tier with limited storage.
- Cross-Platform: Works across different operating systems.
-
Considerations:
- WebDAV Service Required: You rely on a third-party WebDAV service provider.
- Storage Limits: Free WebDAV services often have storage limitations. You may need to pay for more storage if your library is large.
- Setup Complexity: WebDAV setup is slightly more technical than using plugins or Zotero's default sync.
-